Như các bạn đã biết, Hiện nay có rất nhiều nền tảng tốt cho việc xuất bản Website. Nhưng không phải bất cứ nền tảng nào cũng đem lại sự uyển chuyển cho người dùng. Bài viết ngày hôm nay, ThaiAiTi muốn đưa bạn đọc tìm hiểu thực tế về joomla qua cách cài đặt cơ bản nhất.
Joomla! là hệ thống quản trị nội dung mã nguồn mở số 1 thế giới hiện nay. Linh hoạt, đơn giản, thanh nhã, tính tuỳ biến rất cao và cực kỳ mạnh mẽ, đó là những gì có thể nói về Joomla! Được sử dụng ở trên toàn thế giới từ những trang web đơn giản cho đến những ứng dụng phức tạp. Việc cài đặt Joomla! rất dễ dàng, đơn giản trong việc quản lý và đáng tin cậy.
Joomla! là một hệ quản trị nội dung mã nguồn mở. Joomla! được viết bằng ngôn ngữ PHP và kết nối tới cơ sở dữ liệu MySQL, cho phép người sử dụng có thể dễ dàng xuất bản các nội dung của họ lên Internet hoặc Intranet.
Để thực hiện 1 việc gì đó, trước tiên chúng ta cần phải có công cụ. Theo câu nói dân gian
"Đi cày phải có trâu". Vậy ở bài hôm nay, công cụ của chúng ta là gì? Mời bạn đọc Download bộ cài đặt Joomla 3 Full + XAMPP 1.7
- Sau khi tải trọn bộ cài đặt ở trên và giải nén, bạn làm theo các hướng dẫn như hình minh họa nhé:
Bạn chú ý không được tắt bảng thông báo này trong quá trình cài đặt Joomla nhé
Bước tiếp theo, bạn quay trở lại thư mục mà bạn đã Download ở trên về vài giải nén thư mục như hình dưới
Thực hiện đổi tên thư mục vừa giải nén thành thư mục mà bạn muốn ( tùy bạn đặt miễn sao nhớ tên để làm các bước về sau ). Ở ví dụ này mình đặt tên là thaiaiti
Coppy thư mục thaiaiti và dán vào thư mục theo đường dẫn sau như hình bên dưới: C:\xampp\htdocs
Mở trình duyệt Google Chrome hoặc bất cứ trình duyệt Web nào và gõ và thanh địa chỉ localhost - nhấn Enter, xuất hiện thông báo như hình bên dưới và bạn tiếp tục làm theo chỉ dẫn
Bước 1. Bạn nhập tên vào ô số 2 như hình dưới: bạn có thể nhập bất kỳ tên gì, chỉ cần không trùng lặp với các tên bạn sẽ khai báo sau này nhé.
Bước 2. Ok, tiếp tục gõ lên thanh địa chỉ localhost/thaiaiti xuất hiện như hình dưới và bạn làm theo chỉ dẫn
Ghi chú: thaiaiti chính là tên thư mục lúc ban đầu bạn đã đổi nhé
Tại đây bạn chú ý: nhớ tên đăng nhập quản trị 4 ( hình trên ) và mật khẩu 5 ( hình trên ) để làm các bước tiếp theo nhé
Tại hình trên, bạn nhập:
- tên đăng nhập là root
- mật khẩu: để trống
Tên cơ sở dữ liệu: bạn điền tên như đã khai báo ở bước 1 nhé
Tại đây, bạn có thể đăng nhập quản trị Website của mình bằng User và pass bạn đã khai báo ở Bước 2
Và dưới đây là trang quản trị web joomla 3.
Vậy là quá trình cài đặt joomla 3 trên Localhost với XAMPP đã thành công, Nếu bạn chưa thực hiện được.
Bạn có thể xem Video hướng dẫn bên dưới để thực hiện nhé
Để có thể khám phá nhiều hơn thế nữa về Joomla, Bạn vui lòng theo dõi thường xuyên Website thaiaiti.com.
Hoặc có thể tham gia khóa học đào tạo Thiết kế Web đám mây Google Blogspot tại Hà Nội
Đừng quên nhấn Like và chia sẻ bài viết nhé. Thank
 (HN) -
(TP.HCM)
(HN) -
(TP.HCM)










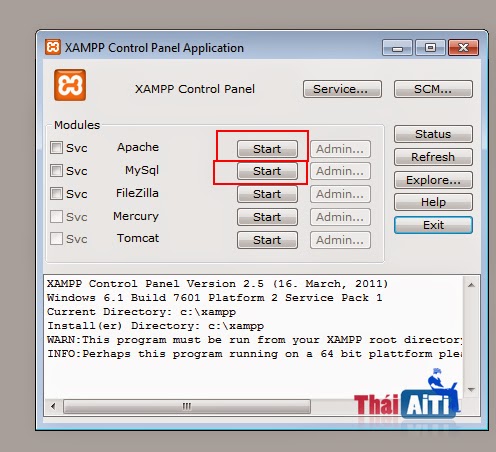





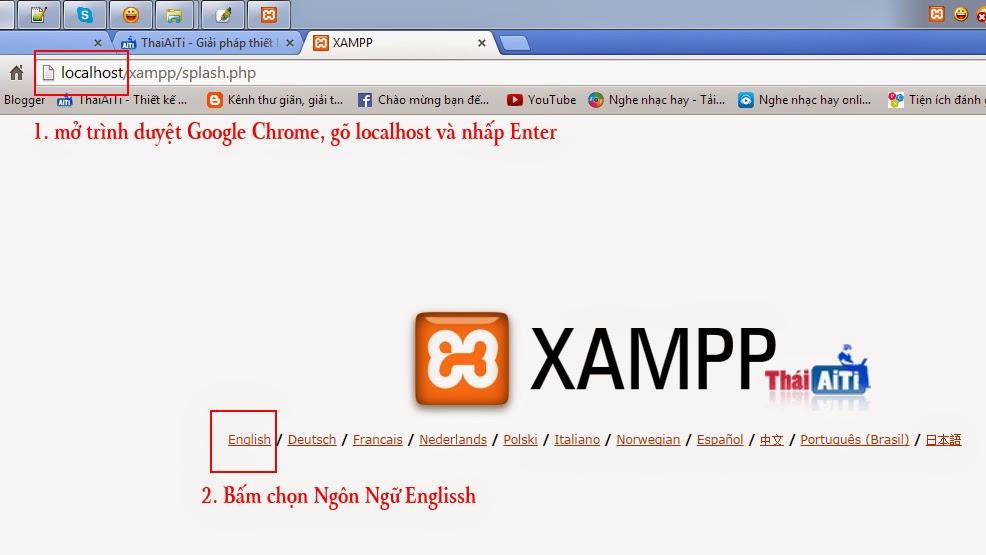
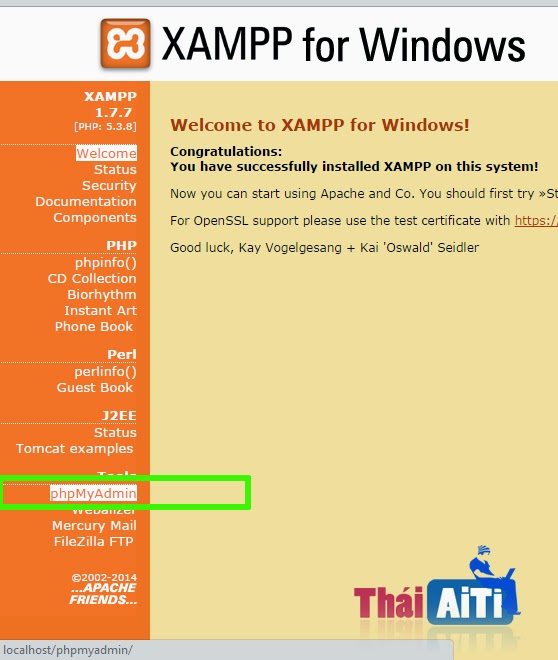














+copy.jpg)


0 nhận xét:
Đăng nhận xét